reptile7's JavaScript blog

Thursday, January 22, 2009
The SheepShaver Chronicles, Part 7
Blog Entry #134
SheepShaver and floppy disks
(In this post, "floppy disk" specifically refers to a 3½-inch HD floppy - you know, this guy.)
I don't know how many people out there are still using floppy disks; for at least the last four years I myself haven't used them at all. In my book, however, a floppy disk remains a convenient medium for temporarily backing up and storing a small amount of data. It's a shame that floppies have an annoying tendency to go belly up, isn't it?
Today's post is for those in the audience who have floppy disks containing Classic Mac applications and documents that they want to make use of on an Intel Mac via the SheepShaver emulator. Below I'll show you how to bring a floppy disk volume into the SheepShaver environment assuming that you can get that volume mounted on the OS X desktop in the first place.
Back in 1999 I bought a VST USB floppy disk drive to accompany my G3 iMac - let's dust it off, shall we? (As you may know, VST isn't around anymore: the extant www.vsttech.com Web site notwithstanding, VST was years ago acquired by SmartDisk, which in turn has more recently been taken over by Verbatim.) I hook the VST floppy drive up to my Intel iMac; the drive shows up in the System Profiler's Contents ⇒ Hardware ⇒ USB section but, unlike the Iomega ZipCD drive discussed in the previous post, does not appear in Disk Utility's "disk, volume, or image" menu unless I load a disk into it.
I have a small collection of about twenty floppy disks, some of them containing files and some of them blank, and I find that I can mount on the OS X desktop about two-thirds of these disks. As for the floppies that won't mount, I suspect that they've 'gone bad', although I can't rule out that there might be a problem with the VST drive and/or its compatibility with an Intel Mac. (BTW, Alsoft's DiskWarrior, with which I have no experience, is supposed to be able to repair damaged Mac-formatted floppy disks that are 'beyond the reach' of Disk Utility.)
One of my mountable floppy disks is a "Claris" floppy that holds ClarisWorks 2.1 plus a set of supporting files ("Claris Fonts", "Claris Help System", etc.) - we'll use this disk as our 'test floppy' in the following discussion.
Mounting floppy disks in the SheepShaver environment: what doesn't work
The official SheepShaver home page states that SheepShaver provides "access to floppy disks". More specifically, Gwenolé Beauchesne's SheepShaver Help Center sports a Using SheepShaver page with a "Using floppy disks" section that reads,
Floppy disks are not automatically detected when they are inserted. They have to be mounted explicitly: after inserting a floppy disk, press Ctrl-F1.
I launch SheepShaver and install the VST drive's "USB Floppy Support" driver in the Classic HD disk's System Folder. I insert the Claris floppy into the VST drive and then restart SheepShaver. Sure enough, the Claris disk does not show up on the desktop, in the Apple System Profiler, or in Disk First Aid in the emulated environment, nor does it appear in the via-the-Unix-interface Volumes folder. Pressing Ctrl-F1 has no effect.
Two of the things I tried in the previous post vis-à-vis getting SheepShaver to mount an audio CD don't work for a floppy disk either:
(1) Upon adding /Volumes/Claris/ to the SheepShaverGUI Volumes menu, the SheepShaver boot pops up this box; an attempt to initialize the "unreadable" Claris disk generates this box and then this box. Subsequently, no new disk appears on the SheepShaver desktop or in the Apple System Profiler, whereas Disk First Aid shows a "(name unknown)" disk whose verification indicates that it has problems that cannot be repaired.
(2) Terminal df execution shows that the Claris disk is assigned to "disk2" in the Unix /dev directory; diskutil list disk2 execution gives:
$ diskutil list disk2
/dev/disk2
#: TYPE NAME SIZE IDENTIFIER
0: Claris *1.4 Mi disk2
# A lot simpler than for a CD, huh?Wikipedia notes here that
a floppy disk...does not contain a partition; corroboratingly, diskutil info disk2's Partition Type field is blank:
$ diskutil info disk2
Device Identifier: disk2
Device Node: /dev/disk2
Part Of Whole: disk2
Device / Media Name: TEAC FD-05PU Media
Volume Name: Claris
Mount Point: /Volumes/Claris
File System: HFS
Partition Type:
Bootable: Not bootable
Media Type: Generic
Protocol: USB
# etc.Disk Utility to the rescue, once again
E-Maculation.com moderator Ronald P. Regensburg describes on this page a Disk Utility-based method for indirectly bringing a floppy disk volume into the SheepShaver environment:
If the floppy disks are 1.44MB disks, they should mount in Leopard when inserted into the connected USB floppy drive, no special drivers needed. The disks can, however, not be seen in SheepShaver, there is no way to mount floppy disks directly in SheepShaver for MacOSX.From my computer to yours, here are the method's practical details:
Using Disk Utility, you can make a disk image from a mounted floppy disk and add that image file to the volumes list for SheepShaver. Next time SheepShaver is launched, that volume will be mounted in SheepShaver.
(1) Launch Disk Utility and select the floppy disk volume in the "disk, volume, or image" menu in the left pane:
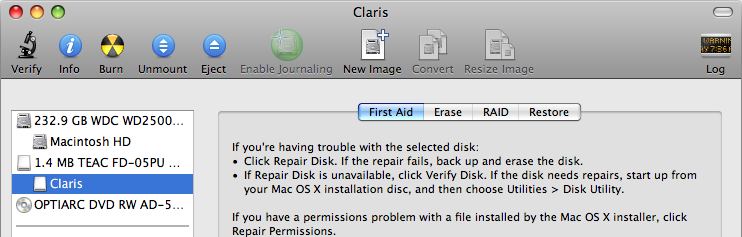
(2) The New command under the File menu will now show a 'Disk Image from the floppy' option - select it:
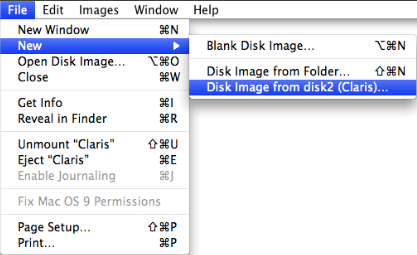
(3) This drops down a pane in which several parameters for the floppy disk image file are set:
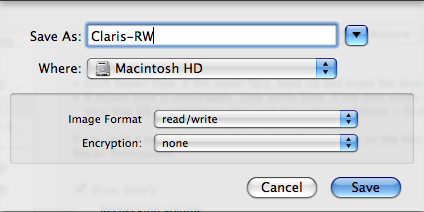
Per the image above:
• Clicking the Save button will save a Claris-RW.dmg disk image file to Macintosh HD, my root volume.
• The Image Format control cannot be left at its "compressed" default option, nor can it be set to "read-only" - SheepShaver will not recognize the floppy volume (it'll pop up a "This disk is unreadable..." box) for these options. As shown, this control should be set to "read/write"; a bit curiously, the "DVD/CD master" option is also OK - the disk image file will have a .cdr name extension in this case.
(4) Quit Disk Utility. Open SheepShaverGUI and add the floppy disk image (/Claris-RW.dmg or whatever) to the Volumes menu. Launch SheepShaver; when the boot is finished, a disk containing and named after the original floppy volume will be waiting for you on the desktop.
According to Disk First Aid, the new floppy volume interfaces with the emulated environment via an internal floppy drive:
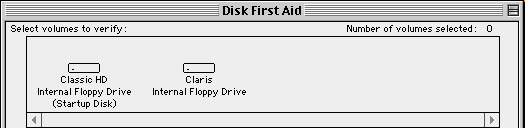
The preceding method can also be used to mount a not-mounted-by-default volume of a multivolume data CD if the Image Format control in the disk image parameter pane is set to "DVD/CD master". Unfortunately, the method does not work for audio CDs, which cannot be imaged by Disk Utility:
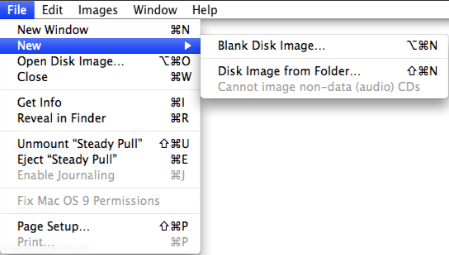
A final aside:
My unmountable floppies show up in Disk Utility and I can see the underlying disks in the /dev directory; unsurprisingly, attempts to image them were unsuccessful. Suffice it to say that if a floppy can't be mounted, then there's not much that you can do with it.
In the following post, I'll briefly discuss my attempts to connect to the Internet in the SheepShaver environment.
reptile7
Monday, January 12, 2009
The SheepShaver Chronicles, Part 6
Blog Entry #133
Reading CDs in the SheepShaver environment
Data CDs
(For the purposes of this post, a "data CD" is a CD-R, CD-RW, or CD-ROM with a Mac OS Standard (HFS) or Mac OS Extended (HFS+) file system.)
SheepShaver will unproblematically mount a data CD containing a single volume written in a single session - you don't need to do anything special in this case - check out this screen shot from Blog Entry #131, for example.
According to the Disk First Aid utility, data CD volumes that are automatically mounted by SheepShaver interface with the emulated environment via an "external floppy drive" whereas the startup disk is held by an "internal floppy drive", as shown by the following and later screen shots:
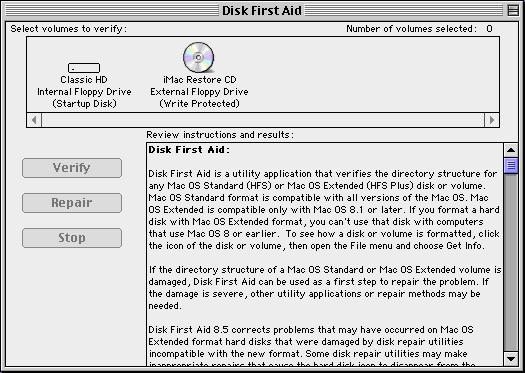
A data CD with several volumes written in several sessions is another kettle of fish, however; for a multisession CD, SheepShaver's default behavior on my computer is to only mount the volume written in the first session. For example, I have a CD-RW that contains "Tulane", "Tulane Stuff", and "Microsoft Office 98" volumes respectively written in "Session 1", "Session 2", and "Session 3" - only the "Tulane" volume appears on the SheepShaver desktop. How might we get SheepShaver to mount the other volumes?
Leaving the SheepShaverGUI Volumes tab's Unix Root field at its / default setting allows us to use the SheepShaver Unix disk interface to peek at the Unix /Volumes directory; none of the CD's volumes seems to be there:
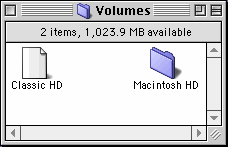
Nonetheless, the OS X Terminal utility shows that the "Tulane", "Tulane Stuff", and "Microsoft Office 98" volumes are indeed in the /Volumes directory:
$ ls /Volumes
Classic HD Microsoft Office 98 Tulane Stuff
Macintosh HD TulaneYou'd think, then, that bringing "Tulane Stuff" and "Microsoft Office 98" into the SheepShaver environment would be a simple matter of adding /Volumes/Tulane Stuff/ and /Volumes/Microsoft Office 98/ to the SheepShaverGUI Volumes menu, right? But it doesn't work that way. For each of these added volumes, the SheepShaver boot pops up the following box:
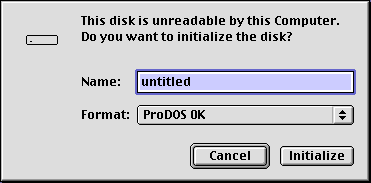
The box's Format control toggles between a ProDOS 0K option and a blank option - helpful, huh? For either Format option, typing in a name and clicking the Initialize button pops up an "Initializing will erase all information on this disk" box; clicking the latter box's Continue button pops up a "Disk initialization failed because the disk is locked!" box.
As you would expect, after I respectively click the "initialization failed" boxes' OK buttons, "Tulane Stuff" and "Microsoft Office 98" are not mounted on the SheepShaver desktop, nor do they show up in the Apple System Profiler's Devices and Volumes tab - this is also the case if I click the Cancel button on each "this disk is unreadable" box. But whether I Initialize or Cancel, Disk First Aid curiously now lists two new "unknown" disks; an attempt to verify them gives a "Problems were found, but Disk First Aid cannot repair them" result for each disk:
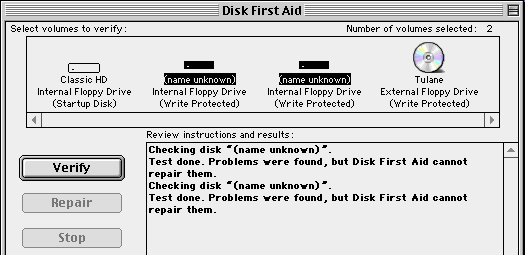
There is a second, non-/Volumes Unix-based way to reference the volumes of a multivolume data CD. Disk Utility reveals via its Get Info command that the "Tulane", "Tulane Stuff", and "Microsoft Office 98" volumes have "disk identifiers" of disk3s1s2, disk3s2s2, and disk3s3s2, respectively; similarly, "Session 1", "Session 2", and "Session 3" have disk identifiers of disk3s1, disk3s2, and disk3s3, respectively; lastly, the CD as a whole has a disk identifier of disk3. These various identifiers all correspond to files in the Unix /dev directory:
$ df
Filesystem 512-blocks Used Available Capacity Mounted on
/dev/disk0s2 487725344 88677104 398536240 19% /
devfs 225 225 0 100% /dev
fdesc 2 2 0 100% /dev
map -hosts 0 0 0 100% /net
map auto_home 0 0 0 100% /home
/dev/disk3s3s2 165312 165312 0 100% /Volumes/Microsoft Office 98
/dev/disk3s2s2 515352 515352 0 100% /Volumes/Tulane Stuff
/dev/disk3s1s2 77952 77952 0 100% /Volumes/Tulane
$ ls /dev/disk3*
/dev/disk3 /dev/disk3s1s1 /dev/disk3s2 /dev/disk3s2s2 /dev/disk3s3s1
/dev/disk3s1 /dev/disk3s1s2 /dev/disk3s2s1 /dev/disk3s3 /dev/disk3s3s2After a bit of trial and error, I can report that "Tulane Stuff" and "Microsoft Office 98" can be brought into the SheepShaver environment by adding the /dev/disk3s2 and /dev/disk3s3 session references, but not the corresponding volume references or CD-as-a-whole reference, to the SheepShaverGUI Volumes menu (it's not necessary to add /dev/disk3s1 because, as noted above, SheepShaver mounts the first-session "Tulane" volume by default); in the emulated environment, all three CD volumes now appear on the desktop, in the Apple System Profiler, and in Disk First Aid:
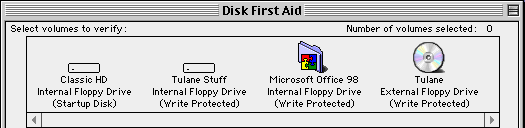
To my understanding, the /dev/disk3* files themselves correspond to individual partitions of the CD; here's what the Unix diskutil list command says about them:
$ diskutil list disk3
/dev/disk3
#: TYPE NAME SIZE IDENTIFIER
0: CD_partition_scheme *753.8 Mi disk3
1: Apple_partition_map 1024.0 B disk3s1s1
2: Apple_partition_map 1024.0 B disk3s3s1
3: Apple_partition_map 1024.0 B disk3s2s1
4: Apple_partition_scheme 42.1 Mi disk3s1
5: Apple_HFS Tulane Stuff 251.6 Mi disk3s2s2
6: Apple_HFS Tulane 38.1 Mi disk3s1s2
7: Apple_partition_scheme 46.0 Mi disk3s2
8: Apple_HFS Microsoft Office 98 80.7 Mi disk3s3s2
9: Apple_partition_scheme 41.4 Mi disk3s3Audio CDs
As great as iTunes is, I also think that the AppleCD Audio Player is a really cool little program. I spent countless hours listening to audio CDs with the AppleCD Audio Player on my G3 iMac, and naturally I was interested in having a go at playing an audio CD with the AppleCD Audio Player in the SheepShaver environment, even if only for nostalgia's sake. (Forget for a moment the choppy playback of Liquid Audio tracks discussed in the previous post.) The AppleCD Audio Player is part of the Software Restore iMac HD.img package that we installed on the Classic HD disk in Blog Entry #131 - it's sitting right there in the Applications folder - so all we now need is an audio CD to try it out with.
Disappointingly, my attempts to mount audio CDs in the SheepShaver environment have been uniformly unsuccessful. For the discussion below, we'll use as our 'test CD' a CD copy of Jonatha Brooke's 2001 release, Steady Pull (whose opening track, "Linger", was featured in a February 1, 2001 Liquid Audio newsletter - man, it feels like déjà vu all over again...). Unlike a single-session data CD, SheepShaver would not automatically mount the Steady Pull CD. À la the preceding section, here's what else I tried:
(1) Upon adding /Volumes/Steady Pull/ to the SheepShaverGUI Volumes menu, the SheepShaver boot again pops up a "This disk is unreadable by this Computer" box - this time the Format control toggles between Mac OS Standard 3K and ProDOS 3K options - as before, attempted disk initialization pops up "Initializing will erase all information on this disk" and "Disk initialization failed because the disk is locked" boxes. For all initialization choices, when the boot is finished the CD does not appear on the SheepShaver desktop or in the Apple System Profiler; Disk First Aid shows a "(name unknown)" disk whose verification indicates that it has problems that cannot be repaired.
(2) Terminal df execution shows that the CD is assigned to "disk1" in the /dev directory; diskutil list disk1 execution gives:
$ diskutil list disk1
/dev/disk1
#: TYPE NAME SIZE IDENTIFIER
0: CD_partition_scheme Steady Pull *471.0 Mi disk1
1: CD_DA 43.8 Mi disk1s1
2: CD_DA 40.8 Mi disk1s2
3: CD_DA 48.1 Mi disk1s3
4: CD_DA 35.7 Mi disk1s4
# etc. (3) In the absence of a mounted audio CD, an attempt to launch the AppleCD Audio Player generates the following alert( ):
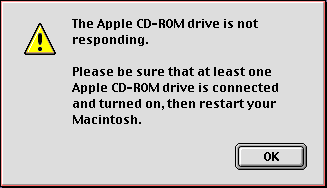
I drag out my old Iomega USB ZipCD 650 drive and hook it up to my Intel iMac, whose optical drive is obviously not doing the trick. Without installing any drivers and without a CD in place, the Iomega drive immediately shows up in Disk Utility's "disk, volume, or image" menu; the Burn Support field in the drive's Disk Utility Get Info window reads "Apple Supported", so the drive should qualify as an "Apple CD-ROM drive", yes? I launch SheepShaver and then install Toast 4.1.1 on the Classic HD disk via the Iomega drive's accompanying "Solutions" CD.
Installing Toast - more specifically, installation of the "Toast CD Reader" and "Toast USB Support" extensions in the System Folder's Extensions folder - does not cause the Iomega drive to appear in the Apple System Profiler's Devices and Volumes tab - not a good sign:
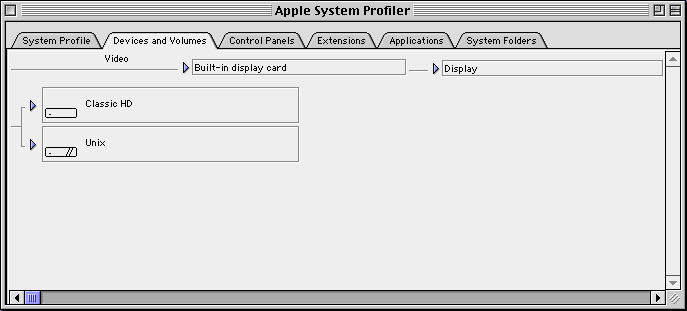
(For comparison, check out this Mac OS 9.1 Apple System Profiler screen shot.)
Ever the optimist, I load the Steady Pull CD into the Iomega drive; the CD is promptly mounted on the OS X desktop. I restart SheepShaver, giving in the emulated environment...nothing: no Steady Pull disc on the desktop, in the Apple System Profiler, or in Disk First Aid.
Even if we could bring Steady Pull as a volume into the SheepShaver environment, however, it's unlikely that SheepShaver would recognize it as belonging to a compact disc, given that SheepShaver apparently sees a single-session data CD as a floppy disk (its icon notwithstanding). Relatedly, in the emulated environment Steady Pull does show up in the via-the-Unix-interface Volumes folder, but as a generic folder containing a set of generic documents:
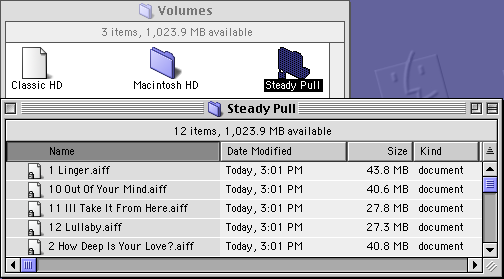
FWIW: The Steady Pull folder can be dragged onto the Classic HD disk but, even with their .aiff extensions, the Steady Pull files are not recognized by QuickTime Player 4.0.1 and are played as static by RealPlayer 8 Basic. QuickTime Player will play the Steady Pull files if they are brought into the SheepShaver environment via a Disk Utility volume, but I fail to see the point in doing this.
I'm sure that someone with a detailed knowledge of the CD Audio file system, Red Book vs. Orange/Yellow Book CD architecture, and/or Unix could get SheepShaver to recognize an audio CD as an audio CD, but I am not that person.
We'll talk about SheepShaver and floppy disks in the next entry.
reptile7
Thursday, January 01, 2009
The SheepShaver Chronicles, Part 5
Blog Entry #132
Per the "Why, exactly, did I do this?" subsection of Blog Entry #128, I will in today's post discuss my attempts in the SheepShaver emulated environment to
(1-4) read (and, by extension, write to) files created by Classic versions of AppleWorks, Microsoft Word, Microsoft Excel, and ChemDraw, and
(5) play Liquid Audio audio files.
Of the preceding applications, only AppleWorks is already present on the Classic HD disk courtesy of the Software Restore iMac HD.img installation carried out in the previous post, so that's where we'll start...
(1) AppleWorks
AppleWorks files, and in my experience files of all other programs, can be brought uncorruptedly into the SheepShaver environment via a Disk Utility volume, whose creation we detailed in Blog Entry #130. In the emulated environment, the "AppleWorks" executable in the /Applications/AppleWorks 5 directory opens and writes to these files without incident.
Here's an alternate, non-Disk Utility way to bring an AppleWorks file into the SheepShaver environment and then read it:
(1) Copy the file to your OS X hard disk; launch the Terminal utility and move the file to the hard disk's Desktop Folder* by executing:
mv /"My AppleWorks File" /"Desktop Folder"
(it's not necessary to quote a MyAppleWorksFile file name that doesn't contain any whitespace).
(2) With the SheepShaverGUI Volumes tab's Unix Root field left at the / default, launch SheepShaver. Your AppleWorks file should appear directly on the SheepShaver desktop, but with a generic icon; the Kind: field of the file's Get Info ⇒ General Information pane will merely say "document".
(3) In the emulated environment, add a .cwk extension/suffix to the file's name - the AppleWorks executable won't recognize the file if you don't do this.
(4) Launch the AppleWorks executable. Via the File menu's Open command, navigate to the imported file, which should now be readable.
BTW, if you make and then save a change to the imported file - and this change can be as minor as appending a single space character to the end of the file - then the file's icon will change from generic to specific:
The file can now be opened normally, i.e., by simply double-clicking its icon.
*SheepShaver can give rise to some strange desktop effects. For example, if SheepShaver is already running and I copy a file to my hard disk, then in many cases (depending on the file's name) the file is automatically moved to the hard disk's Desktop Folder and placed on the SheepShaver desktop after I double-click the SheepShaver Unix disk interface and then close the resulting window.
There's no need to keep your AppleWorks 5 documents in the SheepShaver environment. AppleWorks 5 spreadsheets can be saved as Microsoft Excel 4.0 worksheet files directly to the OS X environment through the Unix interface and then nicely opened by OpenOffice if .xls extensions are respectively appended to their names. Similarly, an AppleWorks 5 word processing file can be saved as an RTF file, which OpenOffice, or OS X's TextEdit if it's a text-only file, will smoothly open with or without an .rtf name extension.
N.B. I find that non-ASCII characters (e.g., é, £, π) in exported documents are sometimes and sometimes not translated by OpenOffice; you may have to retype these characters.
I don't know if OpenOffice will handle AppleWorks drawing, painting, database, and communications documents, with which I have no experience - you're on your own with these kinds of files.
(2-3) Microsoft Word and Excel
The rescued hard disk of my defunct G3 iMac holds quite a few word processing files in the Microsoft Word 5.1 for the Macintosh (MWM5.1) file format. Some of these files are text-only and can be handled by TextEdit, but many of them contain either a table or a ChemDraw graphic, which TextEdit will not translate. (TextEdit will render a Microsoft Word table but discard its cell dimensions and indentation; more specifically, TextEdit horizontally expands the table to fit the entire width of the application window. TextEdit won't render images in Microsoft Word documents at all.)
MWM5.1 is a simple-yet-solid program that even now has a fan base of sorts, and you may count me among those who sing its praises. MWM5.1 fits one definition of "abandonware" -
software that is no longer current, but is still of interest- but, as far as I am aware, is not freely downloadable anywhere, although PGB Media currently offers it for sale here. (If you're inclined to buy it, it's worth the $18.39.)
MWM5.1 had been installed on my first computer, the Performa 200 discussed at the beginning of Blog Entry #126, by its previous owner - I never had the original installation disks for it. When it came time to upgrade, I copied the "Microsoft Word 5.1" executable and a set of accompanying template files - "Brochure", "Business Report", "Newsletter", etc - to a floppy disk (and later to a CD); in a classic case of novice-related ignorance, however, I didn't bring along MWM5.1's system files, and given that I can't go back to my Performa 200's hard disk and get those files because my Performa 200 is dead, my copy of MWM5.1 consequently lacks some features, e.g., the Tools menu's Spelling, Grammar, and Thesaurus commands don't work, but I can still read and write files with it.
The MWM5.1 executable must be brought into the SheepShaver environment via a Disk Utility volume; at least on my computer, the SheepShaver Unix interface does not recognize it nor any other executable. MWM5.1 data files can be brought into the SheepShaver environment through the Unix interface, again with corrupted icons; however, once the MWM5.1 executable is placed on the startup disk, MWM5.1 data files that are brought into the SheepShaver environment via a Disk Utility volume will be immediately ready for use, with no further fiddling necessary, so I encourage you to go the Disk Utility route in this regard.
In the SheepShaver environment, the MWM5.1 executable opens and reads my mixed-content MWM5.1 documents without any problems; gratifyingly, if these files are Save(d) As... Type "Interchange Format (RTF)", then OpenOffice will translate them intactly in the OS X environment.
Besides the MWM5.1 files, my G3 iMac's hard disk also contains a bunch of Office 98 Microsoft Excel and Word files. My copy of Office 98 comes courtesy of a former employer and I again do not have its original installation CD; anticipating this very situation, Microsoft equips the Office 98 package with a "Microsoft Office First Run" application that installs any missing system components when the user launches any of the core Office applications - Word, Excel, PowerPoint, Internet Explorer, or Outlook Express - for the first time.
I go to my G3 iMac's Applications (Mac OS 9) folder and copy its MS Office 98 folder to a Disk Utility volume; I bring the MS Office 98 folder into the SheepShaver environment and copy it to the Classic HD disk. I attempt to launch Excel: Microsoft Office First Run does its thing and then SheepShaver crashes. Attempts to launch Excel or PowerPoint after (a) pushing the SheepShaver RAM to 512 MB and (b) quadrupling the memory allotments for these programs via their Get Info ⇒ Memory panes also result in SheepShaver crashes. Attempts to launch Word do not induce SheepShaver crashes but instead generate an alert( ) message that reads, "The application was unable to start due to an error. Please contact customer support."
I see from this page at E-Maculation.com's SheepShaver Forum that I'm not the only one having this sort of Office 98 SheepShaver experience. What could the problem here be? According to Jonathan Hoyle at MacCompanion Magazine, "Office 98 cannot run in SheepShaver due to a virtual memory incompatibility" - make of that what you will. Let me moreover note that the Office 98 Excel, PowerPoint, and Word Readme files all say,
To use...Office 98, it is *recommended* that you have...[a] PowerPC processor with a clock speed of at least 120 MHz- recall from the beginning of Blog Entry #130 that SheepShaver emulates a 100-MHz PowerPC processor.
But I must respectfully disagree with E-Maculation.com moderator Cat_7 when he says,
There is nothing you can dovis-à-vis Microsoft Office's incompatibility with SheepShaver. If you haven't gotten the message yet, go forth and download OpenOffice, which, I can confirm, will definitely translate files in the Microsoft Word 97-98 document and Microsoft Excel 97/98 workbook file formats. In the name of completeness, I can also confirm that OpenOffice reads Microsoft Word 6.0/95 document, Microsoft Word 6.0/95 template, and Microsoft Excel 5.0/95 workbook files. Text-only Word 6.0/95/98 files can alternatively be read by TextEdit.
(4) ChemDraw
I copy the CS ChemOffice folder on my G3 iMac's hard disk** to a Disk Utility volume, bring it into the SheepShaver environment, and then copy it to the Classic HD disk. (**In the System Folder I found only one CS ChemOffice file, "CS ChemDraw Preferences", which I did not bring along.) Even when given .cdx name extensions, CS ChemDraw Pro files are not recognized by the parent application when brought into the SheepShaver environment through the Unix interface, but can be immediately opened and written to when brought in via a Disk Utility volume.
Conveniently, ChemDraw structures and schemes can be saved as .gif or .png images:
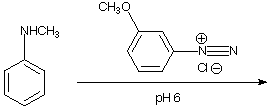
So now, if and when I extend this blog to organic chemistry, which I used to teach once upon a time, we'll be all set, eh?
(5) Liquid Audio
Simply copying the Liquid Player 5.1 folder and the Liquid Player system files to the Classic HD disk did not give a functional application; it was necessary to reinstall from scratch the "Liquid Player" executable using the "Liquid Player 5.1 Installer" program that I fortunately still have on hand. In my SheepShaver Mac OS 8.6 environment, sound is enabled by going to the Sound control panel, which is located in the System Folder's Control Panels folder (and not in its Apple Extras folder, as stated in some SheepShaver tutorials), and selecting the Output option in the left-hand menu and then the (sole) Built-in option in the right-hand menu - it's that simple:

Every one of my Liquid Audio tracks has an .lqt file-name extension. I can bring a Liquid Audio track into the SheepShaver environment through the Unix interface - as for my other data files, it arrives as a generic "document" - launching the Liquid Player executable and accessing the track via the File menu's Open command then allows me to play it. (I'm not able to play my "passport"-protected Liquid Audio tracks, but this is an issue totally unrelated to SheepShaver.) And how's the sound? CD-quality but somewhat choppy: the choppiness is not eliminated by boosting the SheepShaver RAM or the Liquid Player memory allocation. A bit disappointing, but clearly better than nothing.
Liquid Player 5.0 can be downloaded here, but I'm unaware of anyone on the Web who still offers Liquid Audio tracks for sale or for free.
In the following entry, I'll discuss some SheepShaver 'experiments' that didn't go as well, specifically, I'll detail my not-so-successful attempts to play audio CDs, mount floppy disks, and connect to the Internet in the SheepShaver environment.
reptile7
Actually, reptile7's JavaScript blog is powered by Café La Llave. ;-)
