reptile7's JavaScript blog

Tuesday, November 25, 2008
The SheepShaver Chronicles, Part 1
Blog Entry #128
OK, fellow Intel Mac users, it's time we got our hands on our AppleWorks 5 document data, wouldn't you say?
SheepShaver - an introduction
One of the more intriguing applications that was pre-installed on my new iMac (and, again, one I'm not sure I'm ever going to use) is the Boot Camp Assistant utility, which creates a hard disk partition for installing and running a Windows operating system and other Windows software. Let that sink in for a moment in light of an Intel Mac's non-support for the Classic Mac environment that we discussed in the previous post: Apple has developed a program that allows users to run Windows software on an Intel Mac, but that same Intel Mac will not run Classic Mac software. Is this Orwellian, or what?
Fortunately, as of this writing there are at least three third-party (non-Apple, non-Intel) open source programs that can provide access to a Classic Mac environment on an Intel Mac:
(1) SheepShaver, which emulates a PowerPC processor;
(2) Basilisk II, which emulates a 680x0 processor; and
(3) Mini vMac, which also emulates a 680x0 processor.
Of these emulators, SheepShaver seems† to have sparked the most interest perhaps because it allows the user to run the most recent Classic Mac software and because more software has been written for PowerPC machines than for 680x0 machines. The next few posts will detail my own experience with the SheepShaver program - I'll give you a reliable procedure for getting SheepShaver up and running, and I'll also discuss what does and doesn't work (at least on my computer) in the Classic environment that SheepShaver creates.
(†Google searches for SheepShaver, "Basilisk II", and "Mini vMac" return approximately 68,000, 35,000, and 43,000 hits, respectively.)
Why, exactly, did I do this?
I took up SheepShaver because...
(1) Above all, I wanted to be able to still play my small collection of Liquid Audio .lqt music files. To the best of my knowledge (and if anyone out there can correct me on this, I would appreciate hearing from you), .lqt files are not playable by any of today's standard media players (iTunes, RealPlayer, Windows Media Player, etc.) and are not convertible to any other music file format (e.g., .mp3).
(2) I wanted to be able to read files on the hard disk of my defunct G3 iMac that were created by Classic versions of
(a) AppleWorks,
(b-c) Microsoft Word* and Excel, and
(d) ChemDraw (in a former life your humble narrator worked in the chemistry field)
without having to spend a lot of money on software upgrades.
(*As noted in the previous post, OS X's TextEdit can handle text-only Word files with a minimum of fuss but has serious issues with the non-text parts of mixed-content Word files.)
If you are totally new to emulation, as I was when I started all of this, I encourage you to read through Charles Ross' "Running Classic Software on an Intel Mac" article at the About This Particular Macintosh Web site. (Mr. Ross does not address an obvious question: In the same way that someone can be multilingual, why can't someone design a compiler that can translate C code for a variety of processors? However, an answer to this question is well beyond the scope of this blog.)
Before getting started, I should warn you that SheepShaver is a somewhat touchy program and can be prone to crashing - be prepared for some frustration in this regard. (But after reading through my discussion, your experience may be smooth as silk - who knows? ;-))
Setup overview
In general terms, here's what we're going to do:
(1) We'll use SheepShaver to create a volume on which we'll install a Classic Mac operating system; this volume will be the hard disk of our Classic Mac environment.
(2) We'll put a Classic Mac operating system and other Classic Mac software/files onto our virtual hard disk via a separate volume** created by Mac OS X's Disk Utility utility.
(**I should really say "volumes" here; I find that Disk Utility's volumes are easily corrupted and must be recreated periodically.)
Seems pretty simple, eh? And it is simple once the 'pieces of the puzzle' are in hand. Here's what you'll need:
• The SheepShaver package comprising the SheepShaver application itself, a SheepShaverGUI settings editor application, and a General Documents folder containing the GNU General Public License and a history of user-visible SheepShaver changes - download it all here.
(Got Stuffit Expander for Mac OS X? If not, get it here.)
• Classic Mac operating system software for an OS in the range 7.5.2 to 9.0.4, inclusive.
• A Mac OS ROM file appropriate for the OS you're installing and that SheepShaver can make use of (these criteria are not mutually inclusive, as we'll see in a moment).
My starting point
I still have the Software Install and Software Restore CDs for Mac OS 8.6 that came along with my G3 iMac. Some Web sites suggest that these discs will take care of SheepShaver's OS/ROM requirements. Well, yes and no.
Let's start with the ROM requirement. There are in fact three ROM files on the Software Install CD:
(1) The disc's System Folder contains Mac OS ROM 2.3.1 (file size = 5.2 MB); use of this ROM version with SheepShaver definitely does not work, and will throw the following error:
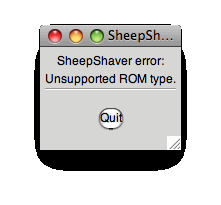
The other two ROM files are ensconced in tome archive files, but will work with SheepShaver if you can get your hands on them:
(2) Mac OS ROM 1.4 (file size = 1.9 MB) is held by a Tome file, whose directory pathway is:
Software Installers ⇒ System Software ⇒ Mac OS 8.6 ⇒ Tome
(3) Mac OS ROM 1.1.2 (file size = 1.8 MB) is held by an Installation Tome file, whose directory pathway is:
Software Installers ⇒ System Software ⇒ Mac OS 8.5 ⇒ Installation Tome
If you have access to a Classic Mac environment - say, on another computer - you can use TomeViewer, a Classic application available here from VersionTracker, to extract the preceding ROM files from their tome containers as follows:
• Launch the TomeViewer application by double-clicking its icon.
• Choose the Open command under the File menu; in the Open dialog box, navigate to the tome archive file, select it, and then click the Open button.
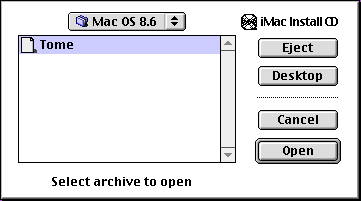
• In the opened tome archive, scroll down to the Mac OS ROM file (listed under the Name heading) and select it.
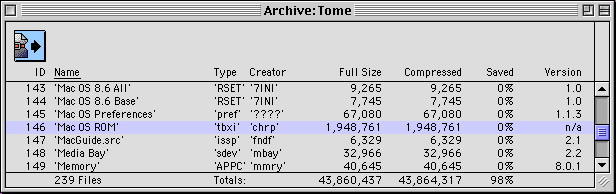
• Choose the Expand command under the Archive menu. A box pops up allowing you to rename the ROM file (I recommend leaving its name alone) and to choose a destination directory for it:
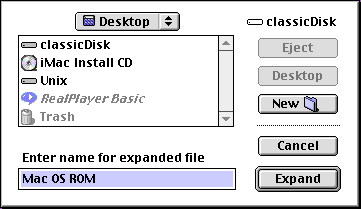
Clicking the Expand button will then place the ROM file in your chosen destination.
For a more complete description of the TomeViewer program, see Jörg Weise's "How to use TomeViewer" tutorial.
But what if you don't have access to a Classic Mac environment - what then? Fortunately, Redundant Robot has posted a SheepShaver tutorial that provides a New World PPC ROM file that is suitable for the task at hand. (A tip of the hat to Alan Zisman and his "SheepShaver Brings Classic Mac OS to Intel Macs and Leopard" article at Low End Mac for bringing Redundant Robot's site to my attention.)
We'll deal with the OS requirement when we actually install the system software later, but first we need to do a few things:
(a) we have yet to create our virtual hard disk;
(b) we'll need to point SheepShaver to the ROM file and set a few other SheepShaver parameters;
(c) finally, I find that getting system software onto the virtual hard disk itself requires a Classic environment, which we'll achieve by using SheepShaver to boot from the Software Install or Software Restore CD;
I'll flesh this all out in the next post.
reptile7
Monday, November 17, 2008
Sign In, x86
Blog Entry #127
Before getting back into the technical stuff, I thought I would write at least one more post about my new iMac that focuses on some of the applications that came along with it (as well as some applications that didn't come along with it) - I'll keep it simple as I suspect I won't be using the majority of these programs. Let's start with the operating system itself...
Mac OS X
The operating system on my iMac is OS 10.5.4. An update to OS 10.5.5 is available, but this is a 321-MB download that would take (quite) a while with a dial-up connection, so I'm going to put it off until I make the move to DSL, which I hope to do in the not-too-distant future.
Last year, Low End Mac's Tommy Thomas posted a "Reasons for Sticking with the Classic Mac OS" article in which a correspondent decries "the cold, strange realm of OS X" vis-à-vis the Classic Mac environment. Is Mac OS X really cold and strange? Nah. The system/user files are organized somewhat differently, but so what? And in at least two key respects, OS X's Aqua user interface would strike a familiar chord with Windows users, to whom Apple is of course trying to reach out:
(1) The Dock at the bottom of the screen

for opening programs, windows, and files is for all practical purposes a glorified task bar.
(2) The red, yellow, and green control buttons in a window's upper-left-hand corner
functionally parallel the control buttons in the upper-right-hand corner
of a Windows window.
However, there's no question that Apple could do a better job - a waaaaay better job - in documenting the OS X interface for the benefit of Classic Mac users, Windows users, and (most importantly) complete newbies who have never used a computer before. Consider, for example, the red window control button - instead of burying its brief description on the "Opening applications and documents" page, the Mac Help Index under the Help menu of the Finder application could contain a "Red window button" entry that might read:
Clicking the red button in the upper-left-hand corner of a window closes that window; alternatively, a window can be closed by choosing the Close command under the File menu or by typing Command-W. The red button is equivalent to the Close box in the upper-left-hand corner of a Classic Mac windowIs it really too much to ask that there be index entries like this?
and to the X-containing box in the upper-right-hand corner of a window on the Windows platform.
I admit that Mac OS X's 'new' way of opening folders - specifically, a folder opens in the current window and not in a new window - may take some getting used to, but you can revert to the Classic folder-opening mode by selecting "Always open folders in a new window" in the "General" section of the Finder Preferences pane.
FWIW: I checked out from my local library Sams Teach Yourself the iMac in 24 Hours (4th Edition) by Gene Steinberg. This book is geared to the newbie and was written for PowerPC machines that run both OS X and OS 9; it is of only marginal use to Intel Mac users, for whom an updated edition should be written.
Leaving Classic out in the cold
In the previous post, I noted my fear that the Leopard OS wouldn't recognize any of the programs on the rescued hard disk of my defunct G3 iMac. Sure enough, with only two exceptions, attempting to launch these programs pops up an alert( ) message of the following type:
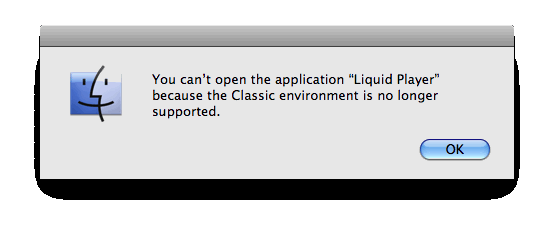
The still-working exceptions are:
(1) Fetch 4.0.3, my FTP program; and
(2) Opera 6.03 (OS X users can now download Opera 9.62).
I find that I can run some of my G3 iMac's programs via emulation of the Classic Mac environment with a program called SheepShaver (I may or may not discuss the emulation thing later, given my mixed success with it).
Word processing and spreadsheets
For my text documents, loss of the Classic Mac environment is not a problem. Mac OS X's TextEdit word processor/text editor smoothly opens both SimpleText and text-only* Microsoft Word files; in the latter case I sometimes, depending on the Word version, see some
ufi˚¯ÛÎË„‡€ÿ”–À»√fl∂∆˛ √˝˘˘˘ÛÛÛ-type
strangeness at the beginning and end of a file, but it is simple enough to delete these characters and continue on my merry way.
*At least for the Word file formats on my computer, TextEdit does not 'translate' (render) images in Word documents; it will translate tables for more recent Word versions but not for older Word versions (e.g., Word 5.1 for the Macintosh).
As a text editor for creating Web pages from scratch, TextEdit has two key features that SimpleText, its Classic predecessor, didn't have: (1) a Find (Command-F) function and (2) a spelling checker. For editing Web pages, myFile.html files created with TextEdit are opened by default with the Safari browser - I initially found this annoying - but the opener can be set to TextEdit via the "Open with" selection list in the file's Get Info (Command-I) window.
I was surprised to discover that my new iMac's software does not include AppleWorks, Apple's 'integrated'
"But I don't need fancy shmancy spreadsheets, and I don't want to pony up $80," you may be thinking; in this case you may want to check out the free OpenOffice office software suite. I downloaded OpenOffice a few days ago (it's a 163-MB download, which took a while over a dial-up connection, and I also had to learn the hard way that Firefox is a better browser choice for the download than is Safari, but I was ultimately successful); I can report that OpenOffice won't open AppleWorks spreadsheets but does capably open Microsoft Excel files.
Browsers
Both Internet Explorer 4.5 and Netscape Communicator 4.61 were pre-installed on my G3 iMac, whereas Apple's own Safari 3.1.2 (the latest version as of this writing) was the only browser pre-installed on my Intel iMac. I certainly didn't expect IE to be on my new computer - after all, Microsoft abandoned development of IE for the Mac years ago - but I was a bit surprised that Mozilla's Firefox wasn't there either. (Hmmm...Mozilla's "Firefox vs. Safari" page doesn't have anything to do with this, does it?)
Anyway, you can download the latest version of Firefox here. As for IE, the folks at evolt.org maintain an IE for the Mac archive, and I have duly downloaded the OS X-compatible IE 5.2.3: I won't be using it to surf the Web**, but I still want to have it around in case I want to test code with it.
**Returning to the "Computer #2" section of the previous post for just a moment, it is now clear to me that the difficulty I had in surfing the Web with my G3 iMac was largely due to the browsers I was using as opposed to other factors (processor speed, amount of RAM, etc.). Even with my new computer's 'firepower', IE 5.2.3 exhibits the same page-loading problems that IE 5.1.6 did on my old computer.
Etc.
Reestablishing my EarthLink email service with Mac OS X's Mail program was trivial; in the setup process, I only needed to input my EarthLink email address and password, and Mail took care of the rest - I didn't need to specify a POP server or an SMTP server or anything like that. Regarding Mail's day-to-day utility, however, I myself make use of only the most basic of email features, and it is unlikely that Mail will do anything for me that Outlook Express didn't do on my old computer. (Moreover, it is always important to keep in mind that the ability to 'tart up' (format) an email message is only as good as the ability of a recipient to actually read such a message.)
Images, .pdf files, and screen shots
PictureViewer and the venerable Adobe Acrobat Reader are gone; instead, Mac OS X introduces a Preview application that opens image files (.gif, .jpg, .png, etc.) and .pdf files. Relatedly, Preview is the default opener for screen shots created either by the new Grab utility or by keyboard shortcuts. (As an aside, I should point out that the keyboard sequence involved in 'capturing' a window has changed: the Classic sequence was Caps Lock-Command-Shift-4 but the OS X sequence is Command-Shift-4 followed by pressing the space bar.)
Classic Mac screen shots were saved as SimpleText files; to convert them to Web-uploadable .gif images, a separate program like Adobe Photoshop was needed. In welcome contrast, OS X screen shots are saved as .tiff images (when using Grab) or .png images (when using keyboard shortcuts), either of which Preview can convert to .gif images, whose file sizes are generally smaller than those for other image file formats.
Media players
I trust y'all are familiar with iTunes, so I won't belabor it here (although if you wanted to, you could continue to listen to your .mp3s with the QuickTime Player, which is still present). IMO, one of iTunes' best features is its Radio library - all those radio stations that you can listen to, and for free.
Putting together this post took a bit longer than expected as I got caught up in trying to get the aforementioned SheepShaver program to work; after a fair amount of thrashing about, however, I finally have SheepShaver up and running reasonably (not perfectly) well, and I'll tell you my 'SheepShaver story' in the following entry.
reptile7
Monday, November 03, 2008
Aloha, Kihei
Blog Entry #126
My first computer
In December 1994, I bought my first computer, a Macintosh Performa 200 - it was used, and I paid $450 for it. I learned how to use a computer on a Macintosh (either on an SE or an SE/30, can't remember) during my graduate school years, and I never gave any serious thought to getting a PC.
My Performa 200 sported a 16-MHz processor, an 80-MB hard disk, and 8 MB of RAM - how's that for some computing power? As computers go, it was fine for writing letters and for creating basic spreadsheets, and I could even do some simple graphics work with it, but it was not exactly suitable for surfing the Web. (Mind you, HTML was very much a work in progress back in the mid-1990s.)
I actually still have this computer, but it is broken - years ago it conked out in the process of reformatting/erasing a floppy disk, if I recall correctly. When turned on, it displays a 'chessboard' pattern and not the normal Macintosh desktop. I'm not quite sure what to do with it; even if I could find the necessary replacement part(s), an hour's worth of labor to fix it would cost well in excess of what it's worth. However, the packrat in me says, "It would be really cool if you could somehow get this computer to work again someday," so I continue to hold on to it.
Computer #2
In November 1999, I upgraded to a G3 iMac; I bought it new and for $1000 from MacMall, which had been recommended to me by a colleague at work. My new iMac had a 350-MHz processor, a 6-GB hard disk, and 64 MB of RAM; it didn't have a floppy disk drive but did have a slot-loading CD-ROM drive. Its hard disk went kaput about two years later; I bought a replacement 40-GB hard disk (an operating system upgrade came along with it, taking me from the original OS 8.6 to OS 9.1) for $200 from The Computer Shoppe in Metairie in January 2002.
This iMac was fine for surfing the Web when I first got it, but as time marched on, more and more Web authors began creating pages that were, shall we say, 'beyond the capabilities of my system'; these pages either looked awful or wouldn't display at all, and I literally had to fish their contents out of their source codes if I wanted to read them - can you believe that?* It was clearly time to upgrade again, and I had plans to push the RAM to 512 MB and then take the operating system to OS X (specifically the 10.3 "Panther" OS), but then circumstances forced me to take another route...
(*I am reminded of a recent "Zits" cartoon in which Jeremy complains to a friend that his household is technologically "like the Amish" - I can relate, Jeremy.)
The end of an era
As noted in the previous entry, my 350-MHz iMac died a sudden death about two months ago. I was reading on the Web in the early afternoon of September 4 when the screen display began to 'wobble'; the computer began to emit an acrid, ozone-like smell, and then shut off completely, as though I had unplugged the power cord, and I was unable to get it on again that day - it did turn on briefly the following day but it shut off again, and for good, within 20-30 minutes of use.
I take my iMac to The Computer Shoppe on September 12; the guy there says, "We'll look at it, but you should think twice before sinking any money into this machine." On September 20, I get a phone call from one of The Computer Shoppe's technical people. He tells me that my computer is toast - specifically, its logic board and power supply are fried - and that Apple doesn't carry the relevant parts for my iMac model anymore, and that what I really need to do is to get another computer. I ask, "Is it possible to rescue the contents of the hard disk?" It turns out that the hard disk is still OK; for $70 I have it extracted and then encased in an OWC (Other World Computing) Neptune "External Data Storage Solution" that will interface with a computer via a FireWire 400 port.
My new computer
So it was time for me to get a new/different computer - a task much easier said than done if you do not have Internet access and are not a motorist.
Plan A
I still have the packing slip from my 1999 MacMall purchase - I told you I was a packrat, didn't I? I call up MacMall to request its most recent catalog; getting that catalog strangely** proves more difficult than expected, and it eventually arrives after I have my new computer (**"strangely" in the sense that MacMall dutifully sent me catalogs for years after that 1999 purchase).
Plan B
The "Computers-Dealers" section in the Yellow Pages has an Apple listing with a phone number for Apple's headquarters in Cupertino, California. I call to see if Apple publishes a hard-copy catalog of its product offerings; "No, but you can get that information online," I am lamely told. Guys, my computer is dead and I don't have access to the Web - that's why I'm calling you. The Apple Yellow Pages listing has the chutzpah to boast, "The world's easiest-to-use computer is now the world's easiest-to-buy computer." Not at all, Señor Jobs, not at all.
Plan C
So by hook or by crook, I somehow have to get on the Web in order to shop for a computer, and I give thought to renting a computer for this purpose. Accordingly, I turn to the Yellow Pages' "Computers-Renting & Leasing" section. In the course of several phone calls, I learn that
(a) some computer rental companies do not (or do not want to) rent to individuals, and
(b) computer rental companies typically do not rent Macs.
I ended up not renting a computer, but FYI, regarding PC rentals, Rent-A-Center offered me the best rates.
Plan D
It occurs to me that I can access the Web at my local library. I traipse over to the New Orleans Public Library's Latter Branch (which I encourage you to check out if you're planning a visit to New Orleans and are into libraries) and go online on one of the computers on the second floor. I look over the new iMacs at the Apple Store and also spend some time in the Deals section of Low End Mac. Low End Mac warns here that the latest iMacs do not support the "Classic" (pre-OS X) Mac environment, so I call Apple later that day to ask about new/old Mac software compatibility, more specifically, if the programs on my old computer's hard disk would or would not be recognized by a new iMac. The person I speak to is not particularly helpful in this regard, but during our conversation she does at least alert me to the Apple Store's refurbished Macs that sell for hundreds of dollars less than their 'new' counterparts. I pick out this refurbished iMac at the library the next day and order it over the phone on Friday, October 3; it arrives not quite a week later via FedEx on Thursday, October 9. (I was not at all fazed by the computer's refurbished status - I once bought from Iomega a refurbished CD burner that worked just fine.)
In sum, my new computer has a 2.4-GHz processor, a 250-GB hard disk, 1 GB of RAM, a CD/DVD-writing "SuperDrive", and a very nice 20" flat-panel screen, and I bought it for $1000 ($200 off the 'non-refurbished' price) - cool, huh? One thing my new computer doesn't have (but that my old computer had) is an internal modem, so for $50 I also bought from Apple a USB modem for my EarthLink dial-up account, speaking of which...
Getting back online
Reestablishing my Internet connection on my new iMac was reasonably straightforward.
(1) Apple's USB modem is not a "plug-n-play" device: after connecting it, a message box pops up on the computer screen informing me that 'a new port has been detected' (or something like that); the box doesn't ask for any input but tells me that I have to restart the computer, and I do so.
(2) The computer does not have a separate Remote Access-like application for dialing a modem; rather, this function is now handled by the Network pane of the System Preferences application (pictured below), which now sports an "External Modem Not Connected" option in the port selection list on the left-hand side. I couldn't remember my Internet access number, but I was able to fish it out of my old computer's Remote Access Log file, which was openable via the TextEdit word processor; I enter the number into the Network pane's Telephone Number field.
(3) I enter my EarthLink username prefixed by ELN/* into the Network pane's Account Name field.
(*This is how it appeared in the Name field of the Remote Access control panel, which I fortunately had a screen shot of on my old computer's hard disk.)
(4) Finally, I fill in my password and click the Connect button.

Success! I never had to contact the EarthLink people or deal with any TCP/IP settings (e.g., name server addresses).
I'll have more to say about some of the software on my new iMac in the next post.
reptile7
Actually, reptile7's JavaScript blog is powered by Café La Llave. ;-)
